
Setting up openoffice-brand-writer (4.1.11-1). Setting up openoffice-brand-math (4.1.11-1). Setting up openoffice-brand-impress (4.1.11-1).
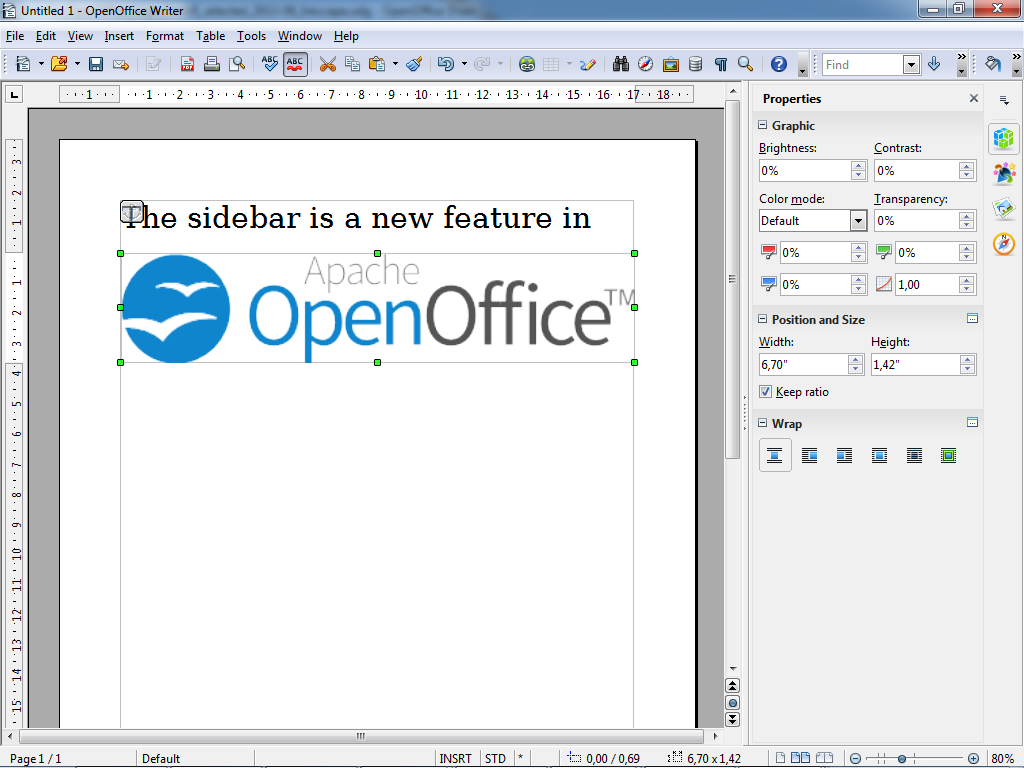
Setting up openoffice-brand-draw (4.1.11-1). Setting up openoffice-brand-base (4.1.11-1). Setting up openoffice-xsltfilter (4.1.11-1). Setting up openoffice-ooolinguistic (4.1.11-1). Setting up openoffice-ooofonts (4.1.11-1).
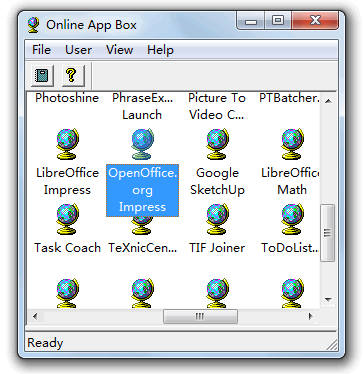
Setting up openoffice-onlineupdate (4.1.11-1). Setting up openoffice-ogltrans (4.1.11-1). Setting up openoffice-javafilter (4.1.11-1). Setting up openoffice-impress (4.1.11-1). Setting up openoffice-graphicfilter (4.1.11-1). Setting up openoffice-gnome-integration (4.1.11-1). cd en-US/DEBSĪ successful installation should look similar to one below. tar xvf Apache_OpenOffice_4.1.11_Linux_x86-64_install-deb_Ĭhange to en-US/DEBS folder created after the extraction and run installer for Apache OpenOffice on Ubuntu 22.04|20.04|18.04. Wait for the download to finish then extract the file. Step 4: Extract and Install Apache OpenOffice Replace above URL with the one for the latest Apache OpenOffice package available on the Downloads page. Select Linux 64-bit Debian version.ĭownloading from the CLI can be done using the wget command: sudo apt-get install -y wget Visit Apache Downloads page to pull the latest stable release.

To get Java version, run the java -version command: $ java -version Install Java in your Ubuntu system: sudo apt-get updateįor users with more than one version of Java check our guide on How to set default Java version on Ubuntu useful. I don’t recommend installing it from an APT repository since it will likely contain an outdated package. The latest Apache OpenOffice archive is available for download from the official website.



 0 kommentar(er)
0 kommentar(er)
